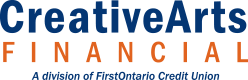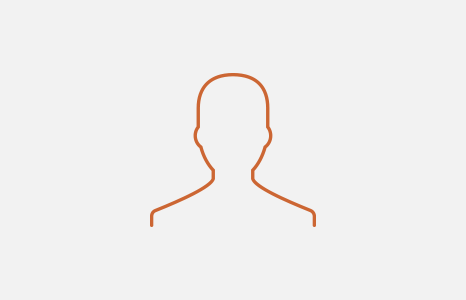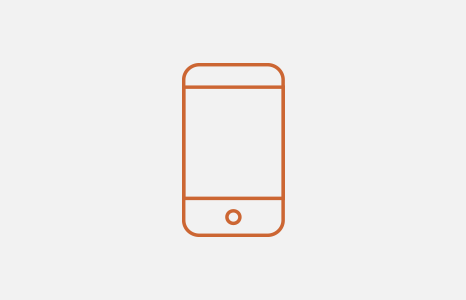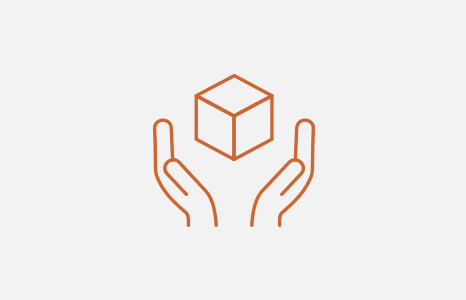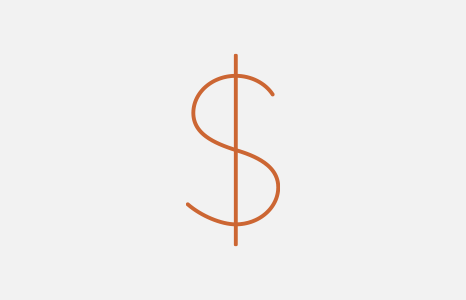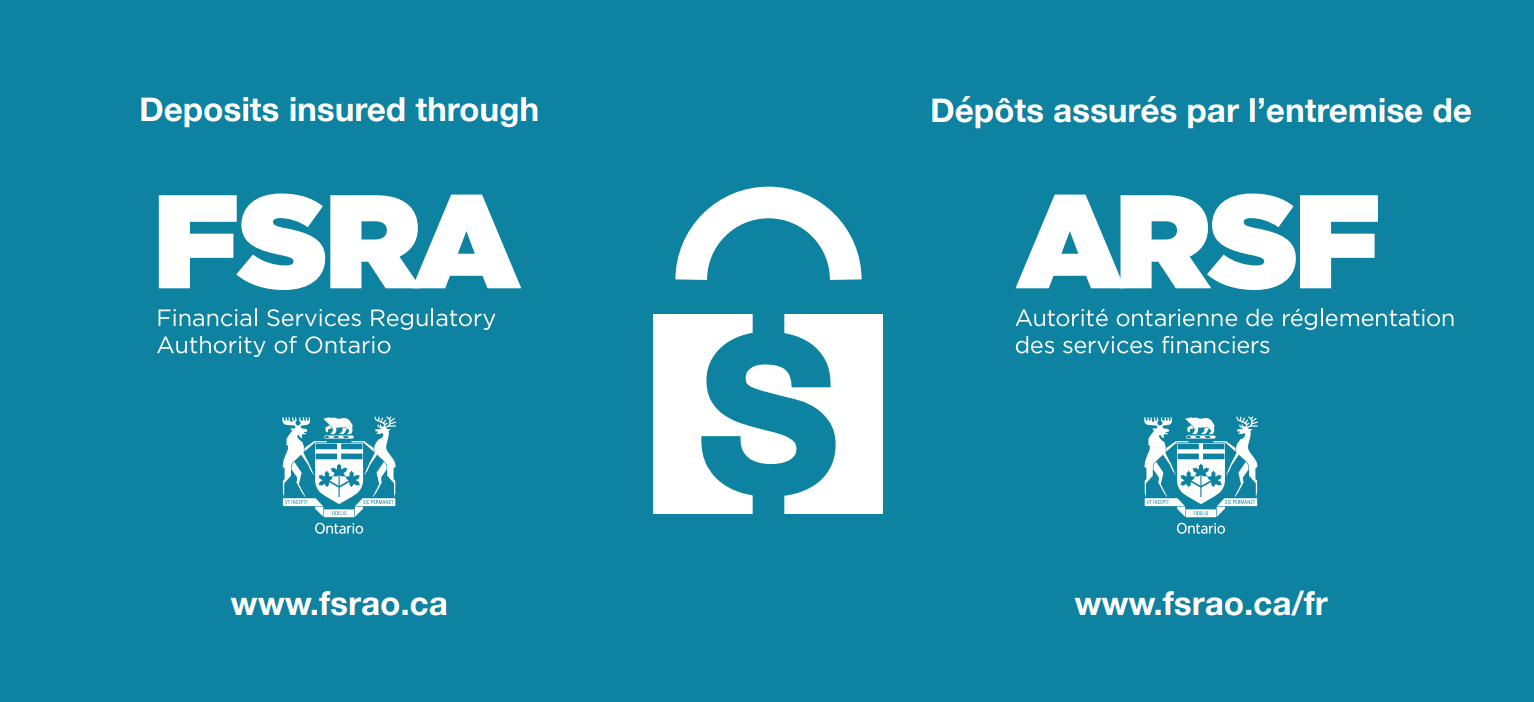- Once you log in, choose the chequing or savings account from which the form is needed. Note – this feature is not available in mobile banking.
- Below Account Details, select Direct Deposit and Pre-Authorized Debit (PAD) Form.
- A letter will automatically be generated, on creativeartsfinancial letterhead and will include a copy of the void cheque.
- You can print the letter if a void cheque is needed or you can easily locate the institution number, transit number and account number to set-up a pre-authorized credit or debit.
- Be sure to delete the download once you’re finished to ensure your banking information is protected.

Online Banking Help
How do I access a Direct Deposit form?
How do I register for online banking?
To get started, you'll need a Personal Access Code, which you can get at your nearest branch. If you already have a debit card, give our Member Service Centre a call at 1-866-800-ARTS (2787) to get set up.
Then, enjoy the convenience of 24-hour access to your accounts.
Can I change my Personal Access Code (PAC) that I use to log in to online and mobile banking?
- Log in to FirstOntario's online banking using your current Personal Access Code (PAC).
- Navigate to Profile and Preferences in the left navigation menu.
- Select Change Personal Access Code.
- Enter your current PAC followed by your new PAC. You will need to enter your new PAC a second time to confirm it.
- Select Submit.
How do I reset my Personal Access Code (PAC) if I have forgotten it?
You can reset your password anytime by simply clicking Forgot Password? on the online banking log in page. Online users must be enrolled in 2-Step Verification (2SV) to enable this feature. Business members need to call our Member Service Centre to reset their password.
Once you are on the log in page:
- Select Forgot Password?
- Enter your debit card and the last three numbers of your SIN
- Hit Continue
- You'll receive a one-time passcode as part of 2SV which you will then need to enter
- Enter and confirm new PAC
- Hit Continue
How do I cancel my paper statements and receive only eStatements?
All members are set up to automatically receive eStatements in online banking. You can stop paper statements from being mailed to you by changing your preference in online banking. Simply log in to online banking and follow these simple steps:
- In the left navigation menu, select My Accounts.
- Within the My Accounts menu items, select Statement Preferences.
- The first screen will show you your membership number.
- Select Next. On the next screen, choose E-Statements only as your statement preference and select Continue.
- The next screen will summarize your preference. Select Confirm to complete the process.
Depending on timing of completing these steps, you may still receive one more paper statement mailing after cancelling paper statements.
Where can I find my eStatement?
Your eStatement can be found by logging in to online banking and following these simple steps:
- In the left navigation menu, select My Accounts.
- Within the My Accounts menu items, select View e-Statements.
- The e-Statements screen will appear and you can select the year from which you would like to view a statement.
- After you choose the specific year, e.g. 2019, each month for which a statement is available will appear for you to select from.
- Select the month you want to open a PDF of that month’s statement.
Where can I view my line of credit details in online banking?
How do I link my Visa card in online banking?
- From the left navigation menu, select Account Services
- Select View Credit Cards from the menu, you will be taken to the Add/Remove Collabria Card page
- Select Link a Collabria Credit Card
- Read and agree to the terms and conditions.
- Enter the 16-digit credit card number and three-digit CVV for the card you would like to link.
- Select Link Card and you will be taken to a page confirming your newly linked accounts.
Interac e-Transfer®
You can also visit our Interac e-Transfer FAQ page for more detailed information.
Are there fees and limits for INTERAC e-Transfers?
Our premium chequing plans come with a range of free e-Transfers. The number of free transactions depends on which plan you have. Visit our Chequing Accounts page for details on all of our accounts.
Please see below for e-Transfer transaction limits:
For personal accounts
| INTERAC E-TRANSFERS | LIMIT |
|---|---|
| Maximum sending limit per transaction | $3,000 |
| Maximum sending limit per day (rolling period of 24 hours) | $10,000 |
| Maximum sending limit per week (rolling period of seven days) | $10,000 |
| Maximum sending limit per month (rolling period of 30 days) | $20,000 |
| Maximum incoming limit per transaction | $25,000 |
| Minimum incoming limit per transaction | $0 |
For business accounts
| Interac e-Transfers | Limit |
|---|---|
| Maximum sending limit per transaction | $10,000 |
| Maximum sending limit per day (rolling period of 24 hours) | $20,000 |
| Maximum sending limit per week (rolling period of seven days) | $50,000 |
| Maximum sending limit per month (rolling period of 30 days) | $100,000 |
| Maximum incoming limit per transaction | $25,000 |
| Minimum incoming limit per transaction | $0 |
How do I complete an INTERAC e-Transfer in online banking?
All you and the recipient/sender need to get started is an email address or mobile telephone number and a Canadian deposit account with access to online banking.
Sending an Interac e-Transfer
- Log in to online banking. If you haven’t set up your online banking yet, call us at 1-866-800-ARTS (2787) or visit your local branch to get started and to receive your Personal Access Code (PAC).
- Select Transfers in the menu on the left, go to INTERAC e-Transfer then select Send Money.
- Set up your profile by filling out the fields as indicated.
- Select Add New Contact. Enter the name and email address or mobile telephone number of the person who you will be sending the money to. Once you have added these details, they will be stored on the Contacts list, you will not have to enter in the same information again.
- Create a security question and answer that only the sender and receiver will know. The receiver will have to enter the answer to the security question in order to access the e-Transfer. If it's a friend, for example, the question might be: "What is the name of your dog?"
For security reasons, the message field which enables you to leave a note for your recipient, must not contain the answer to your security question. - Select your recipient from the dropdown list on the Send via Interac e-Transfer page. Indicate the amount you'd like to send and select Continue.
- Review the details and select Confirm. Your account will be debited the amount you have sent once you select Confirm.
Receiving an Interac e-Transfer
You will be notified by email and/or text that an Interac e-Transfer has been sent to you.
From your computer or smartphone, open the email or text and you will be walked through a simple, user-friendly interface that leads to your own financial institution's online banking, where you will deposit the funds to the account of your choice after correctly answering the security question set up by the sender.
What is Autodeposit?
Autodeposit is a feature within the Interac e-Transfer service that enables users to save time when accepting an Interac e-Transfer.
It is enabled by registering your email address with Interac, and allows you to receive funds directly into an assigned account without the need to select your financial institution or answer a security question.
When sending an Interac e-Transfer, the sender is made aware in online banking that you are registered for Autodeposit.
What is the feature Request Money?
Request Money is a feature within the Interac e-Transfer service that allows you to request money via online banking.
Money can be requested by sending an email or text message to any individual or business in Canada. When the request is fulfilled, you will receive a notification once the funds are deposited into the selected account.
Online Security
You can also visit our Online Security FAQ page for more detailed information.
What is 2-Step Verification?
2-Step Verification (2SV) is an enhanced security feature in online banking that requires a one-time verification code in order to log in successfully. These codes are time-sensitive and are sent by text (recommended) or email – whichever you registered during enrollment.
Why is Creative Arts Financial introducing 2-Step Verification?
With cyber-attacks increasing in frequency and sophistication, Creative Arts Financial is enhancing account security by introducing a requirement for additional information during the log in process. This is another control to further protect our members’ privacy and security.
A 2-Step Verification process is increasingly becoming a common security feature across all industries, including financial institutions.
Can I opt out of 2-Step Verification?
No. 2-Step Verification will be a required security feature for all members.
Will I get notified if someone tries to log in to my account?
You can set up an email and/or text alert that will notify you when an online login has occurred. Alerts can be set up in online banking by going to Messages and Alerts in the left side menu, then selecting Manage Alerts.
How do I set up alerts in online banking?
One you are logged in, click on Messages and Alerts (Alerts on the mobile app) and then select Manage Alerts. You can enable different alerts to notify you when a new payee is added, when an online login has occurred, when your personal access code has been changed and when an e-Transfer contact has been added.